-
Windows 처럼 Mac 키보드 사용하는 방법취미/키보드 2021. 2. 21. 10:43

처음 컴퓨터는 접했던 초등학생시절부터
(그땐 국민학교였지만...)지금까지 근 30년간 Windows만 사용하다 업무때문에 Mac을 사용하다보니 불편한 점이 한두가지가 아니다. 그래도 다른 것들은 마우스로 어떻게 해보겠는데, Ctrl+C,V만은 손가락에 각인이 된지라 도무지 적응이 되지 않는다.구글링을 해보니 나와 같은 고충을 가진 Windows 노예가 많았던지 키보드 설정을 최대한 Windows와 비슷하게 만들 수 있는 여러가지 방법들을 찾을 수 있었다. 이 중 몇가지 효과적인 방법들을 공유하고자 한다.
준비 : 외장 키보드 버튼 맵핑 상태 확인
Macbook이나 Mac전용 키보드를 사용하고 있다면 키캡의 각인을 통해 맵핑된 키를 확인할 수 있지만 그 외 일반적인 외장 키보드를 사용하고 있다면 키보드의 각인과 실제 맵핑된 키값이 다르기 때문에 이에 대한 확인이 필요하다.
아래 사이트에 접속하면 현재 사용하고 있는 키보드의 키별 어떤 키값이 매핑되어 있는지를 확인할 수 있다.
Keyboard Checker | The best online keyboard tester
Who is this site for? It is, of course, for anyone with a keyboard who wants to test how well it works However, there are some people this is particularly helpful for Namely, hardware managers -- people in charge of maintaining the stock of hardware, for e
keyboardchecker.com
사이트에 접속한 후 키보드의 버튼을 누르면 아래와 같이 녹색으로 표시가 되니 스페이스바를 기준으로 좌측 control, option, command 키와 우측 command, option는 확인한다.
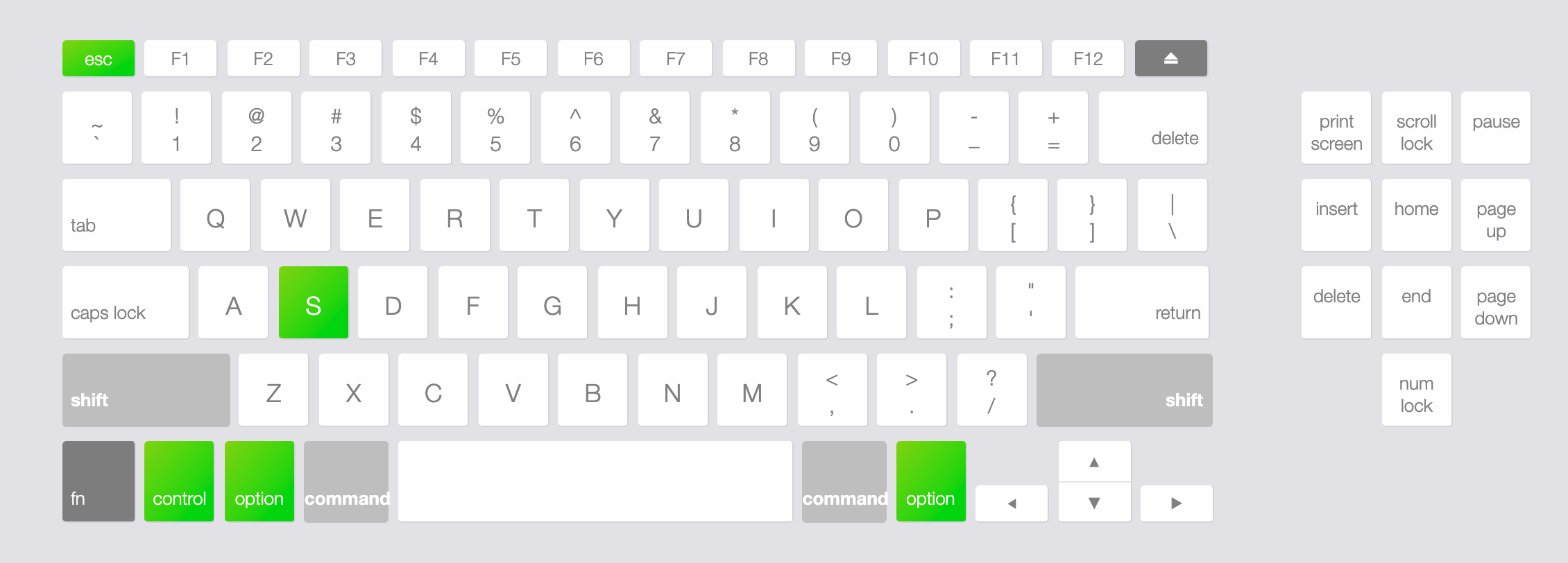
지금 제가 사용하고 있는 외장 키드는 Ctrl 키는 Control, Alt는 Command로 Mapping되어 있으며 자연스러운 복사&붙여넣기를 위해서는 Ctrl에 Command를 Alt에 Control로 키매핑을 변경해야 한다.
(뭔가 상당히 헤깔리지만 그냥 따라하다보면 손가락이 기억하는대로 복사&붙여넣기를 할수 있게 된다.)
첫번째. Command와 Control 위치 변경
Windows에서 복사&붙여넣기는 Ctrl+C,V로 왼쪽 새끼손가락과 검지를 이용하지만 Mac의 경우 Command+C,V로 엄지손가락으로 Command를 검지로 C,V를 누르는 꽤나 불편한 손모양이 요구된다.
(Apple 키보드는 분명 개발자가 만든게 아닌게 분명하다)
키보드 사용의 팔할이 Ctrl+C, V 인 내게 도저히 그냥 넘어갈 수 없는 문제였고, 나와 같은 불편함을 가진 사람들이 많았는지 왠일로 Mac에서는 설정으로 불편함의 일부 해소할 수 있도록 기능을 제공하고 있다.
우선 시스템 환경 설정으로 들어가 '키보드'를 선택한다.
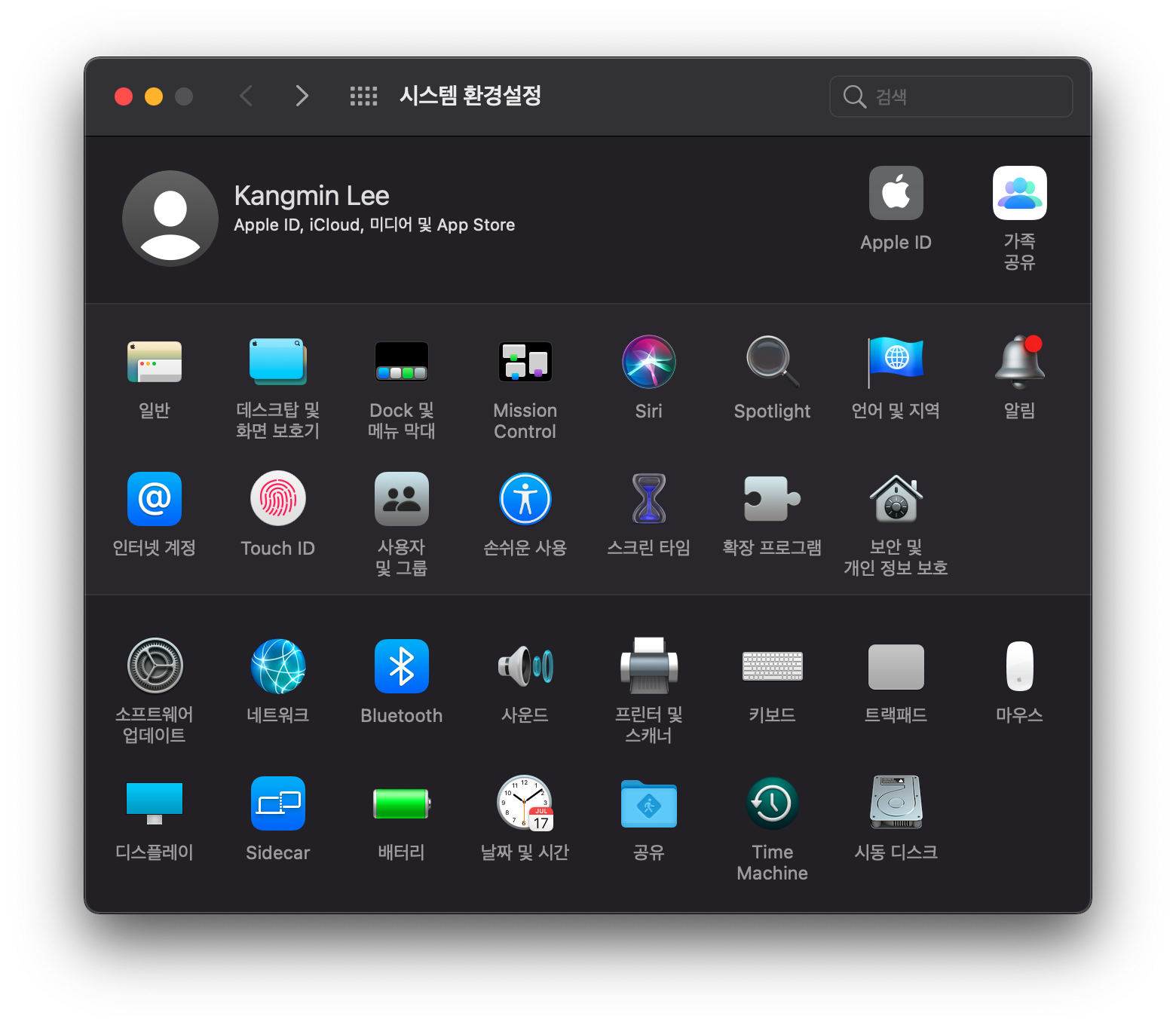
키보드 설정화면의 우측 하단에 위치한 '보조 키..'를 선택한다.
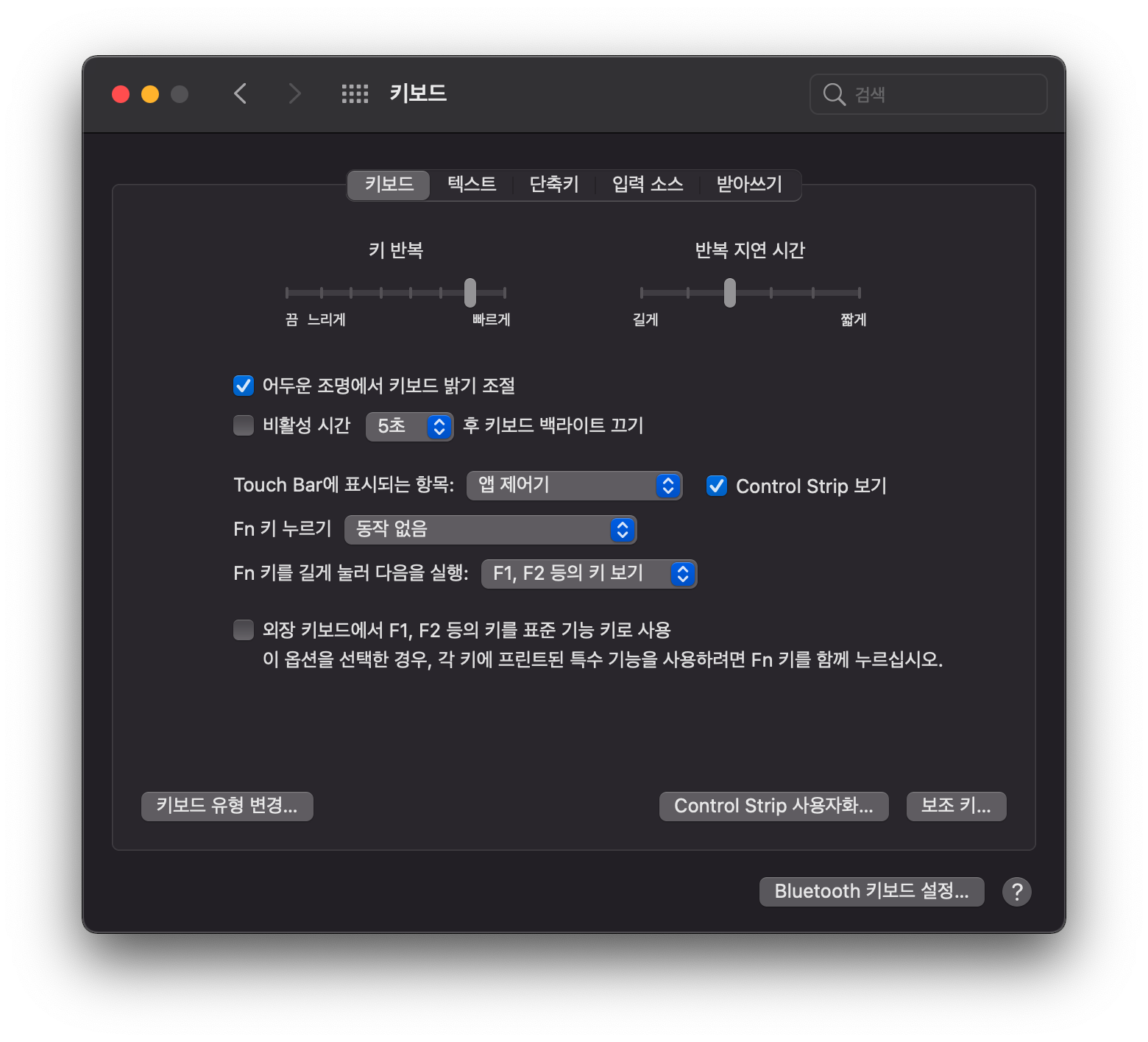
Control 키를 Command로 변경하고, Command키를 Control로 변경하고 '확인'버튼을 누른다.
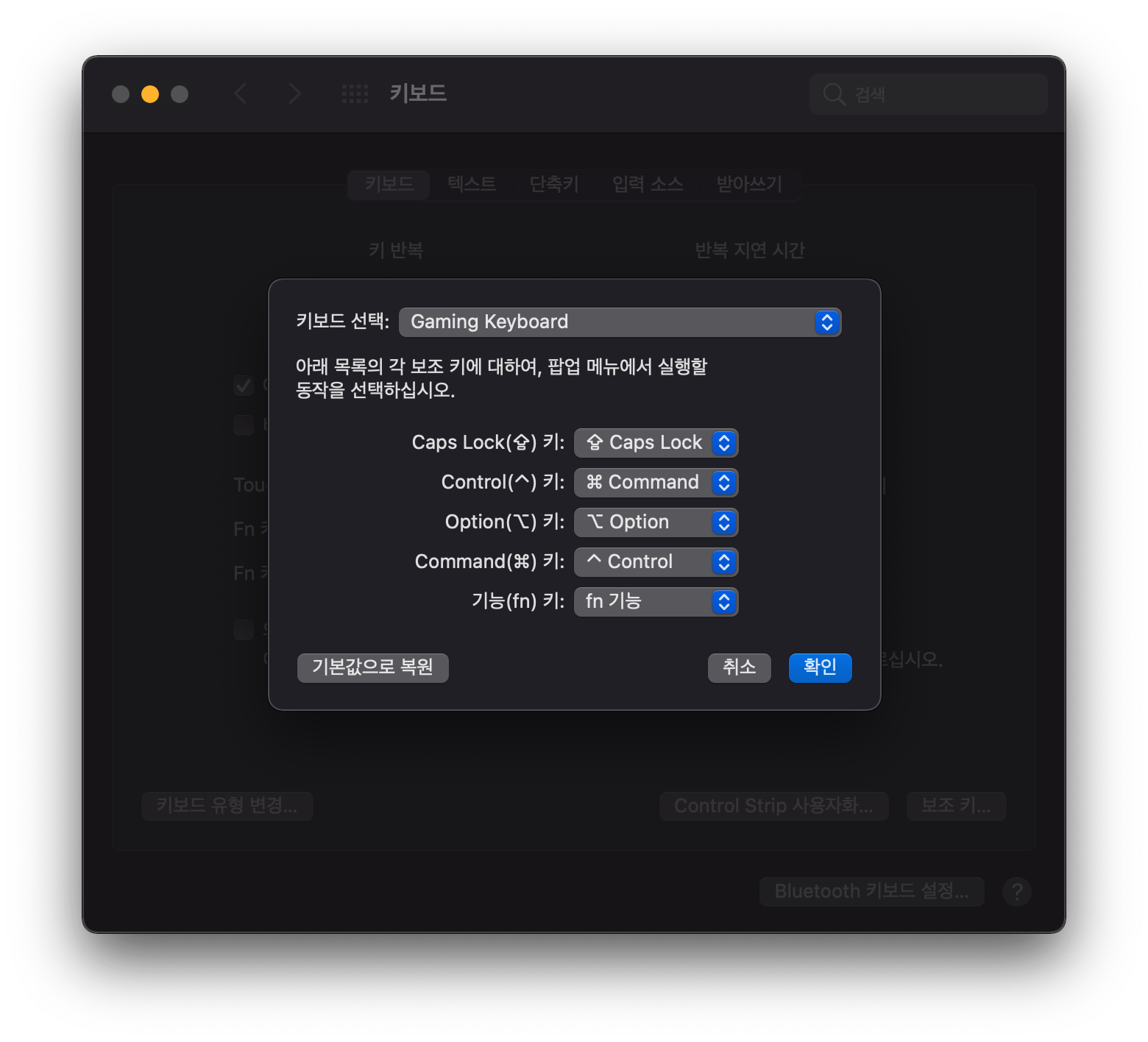
자 이제 손가락이 기억하는데로 새끼손가락으로 Control 키를 누르고 C, V로 복사&붙여넣기를 할 수 있다. 👍
두번째. 한/영 전환 키 변경
복사&붙여넣기 문제는 해결되었지만 여전히 잦은 오타를 발생시키는 문제가 있으니, 바로 한/영 전환키 설정이다. Mac 키보드는 한/영 전환키가 키보드의 우측(Windows 키보드의 Caps Lock 버튼 위치)에 있지만 Windows 키보드의 한/영 전환 키는 Command 키가 자리하고 있기 때문에 한/영전환할 때면 자연스럽게 우측 하단을 누르다보니 한/영 전환이 되지 않은 상태로 한참 타이핑을 하는 것이 한두번이 아니다.
비영어권에서만 발생하는 이슈다보니 Apple이 여기까지는 지원하진 않아서 조금 복잡한 과정이 필요하다.
1. 스페이스바 우측 한/영 키 매핑 설정 확인
우선 Windows 키보드의 한/영키가 어떤 키로 매핑되어 있는지 확인이 필요하다. 위에 설명했던 Keyboard Checker 사이트를 통해 쉽게 확인할 수 있다. 내 키보드는 스페이스바 우측키가 option 키가 설정되어 있다.
Keyboard Checker | The best online keyboard tester
Who is this site for? It is, of course, for anyone with a keyboard who wants to test how well it works However, there are some people this is particularly helpful for Namely, hardware managers -- people in charge of maintaining the stock of hardware, for e
keyboardchecker.com
2. Karabiner-Elements 설치
Windows 한/영전환 키 자리에 있는 Command 버튼을 한/영 전환키로 변경하기 위해서는 우측 Command 키 매핑을 Caps Lock으로 변경이 필요하다. Mac에서는 이를 기본 기능으로 제공하지 있지 않기 때문에 Karabiner-Element와 같은 별도의 프로그램 설치가 필요하다.
프로그램은 아래 사이트에서 무료로 다운받을 수 있다.
Karabiner-Elements
A powerful and stable keyboard customizer for macOS.
karabiner-elements.pqrs.org
3. Karabiner-Elements로 스페이스바 우측 키 설정 변경
Karabiner-Elements 설치가 완료된 후 실행하면 아래와 같이 키보드 설정을 변경할 수 있는 화면이 나온다.
하단의 Add Item을 누르고 본인 키보드의 스페이스바 우측 키에 대한 매핑을 임의의 값으로 변경한다.
제 키보드는 right_option 키 임으로 이를 실제 존재하지 않는 버튼인 f18로 변경한다.
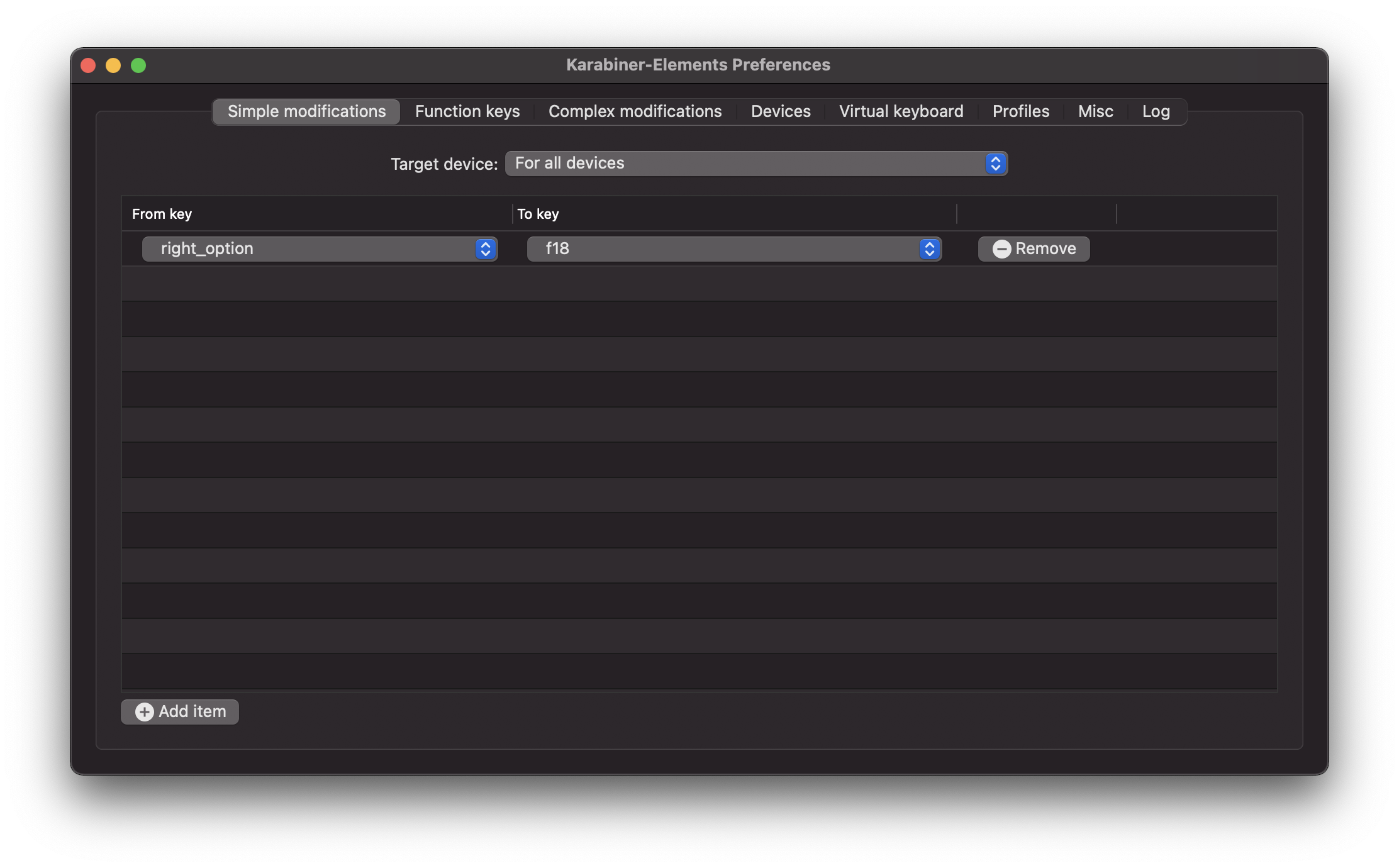
시스템 환경 설정 > 키보드 화면에서 상단탭에서 '단축키'를 선택하고 좌측 메뉴에서 '입력 소스'를 선택하면 아래와 같은 화면을 볼 수 있다. 이 화면에서 '이전 입력 소스 선택'을 바꿔야 한다. 기본 설정은 '^스페이스'로 되어 있다. 이를 Karabiner-Elements 로 설정했던 f18 로 변경해야 한다.
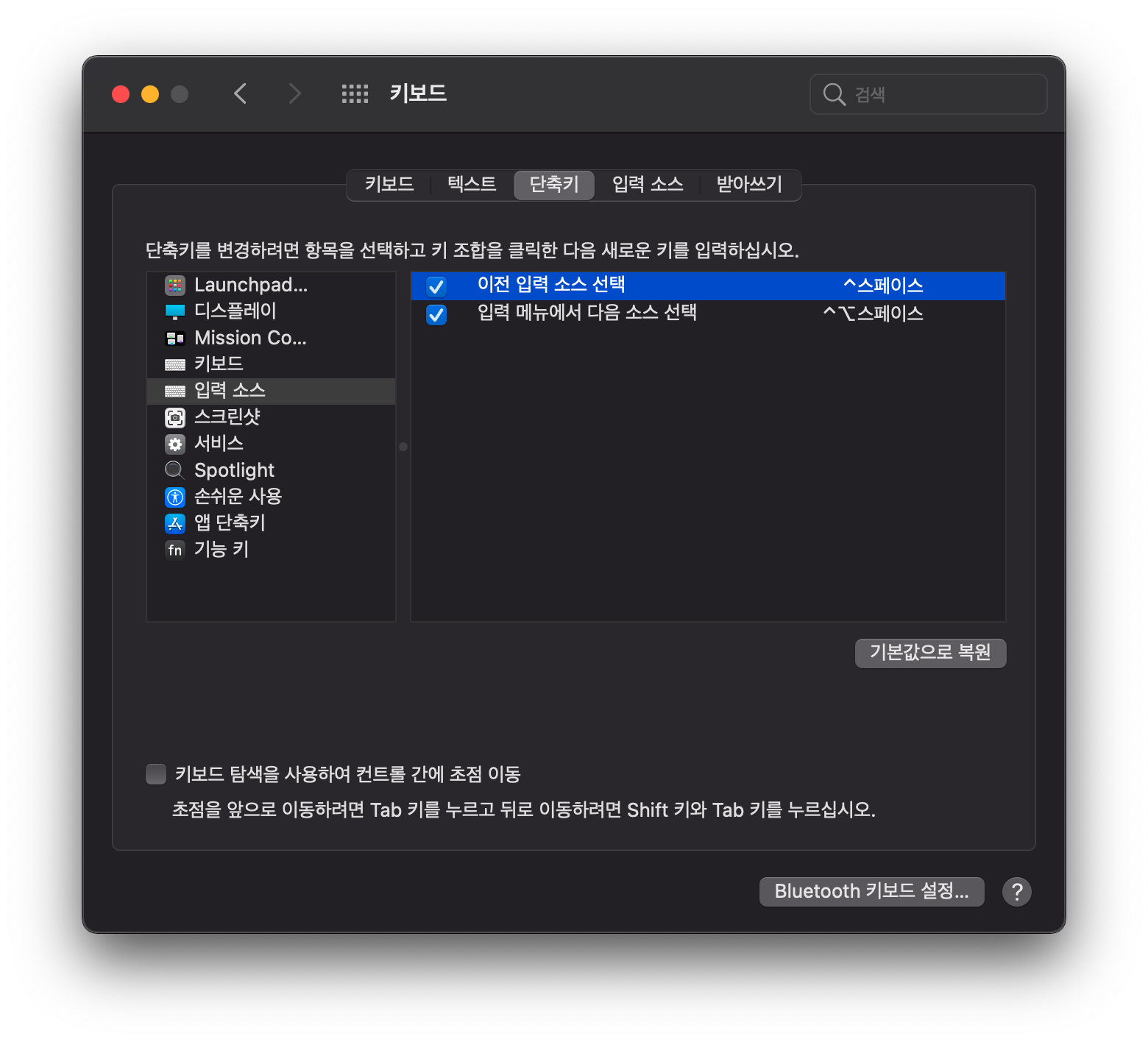
화면에서 '^스페이스'라고 되어 있는 부분을 더블클릭하면 변경할 수 있는 상태로 바꿀 수 있다. 이 상태에서 스페이스바의 우측에 있는 키를 누르게 되면 Karabiner-Elements 에서 설정한 f18 로 변경된다.
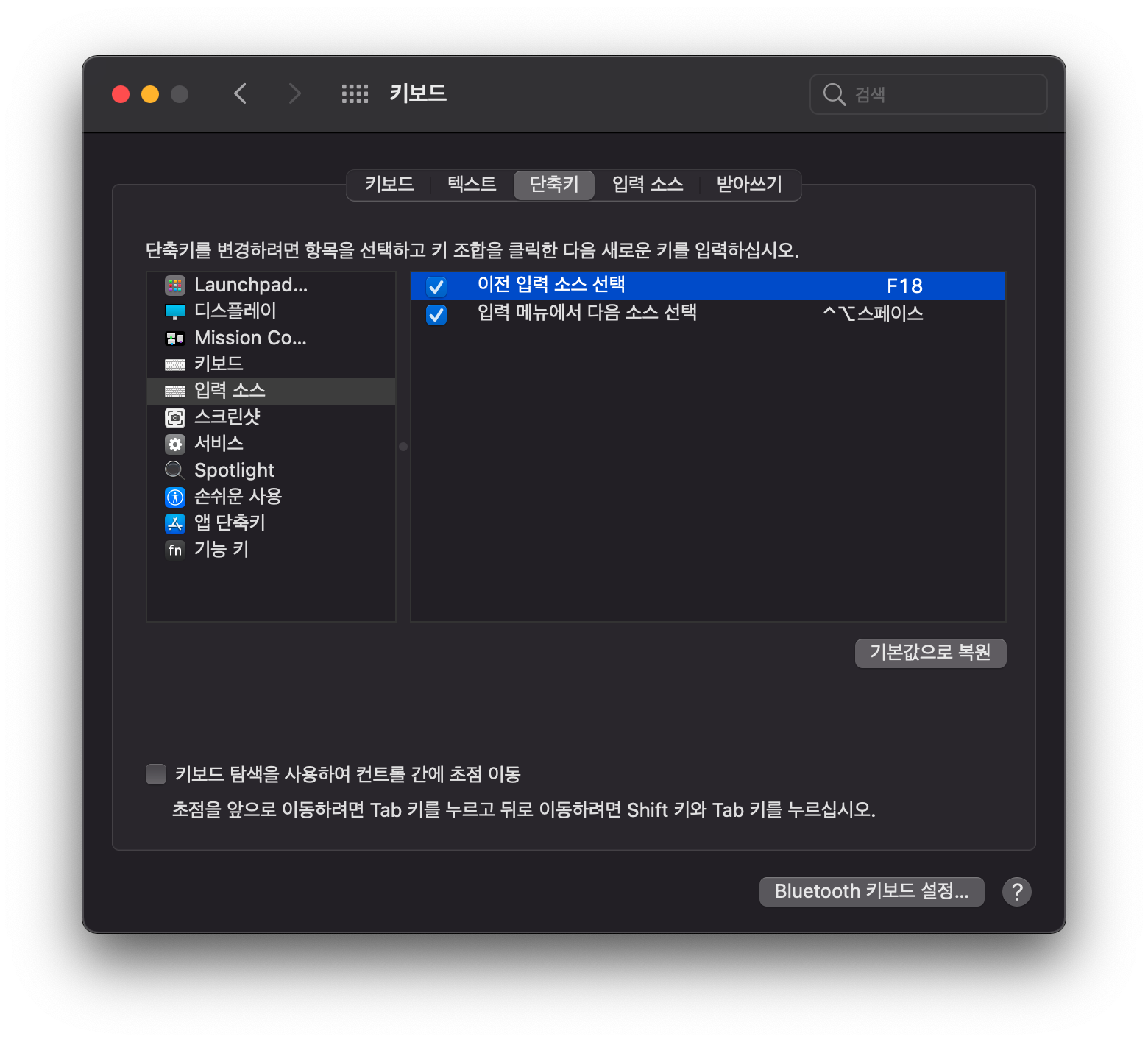
여기까지 했다면 이제 손가락의 기억대로 스페이스바 우측 키를 누르게 되면 한/영으로 전환되는 Mac을 볼 수 있다.
하지만 여전히 우측의 Caps Lock 키로도 한/영 전환이 됨으로 이를 막아줄 필요가 있다.
이를 위해 키보드 설정 상단 탭의 '입력소스'를 선택하고, 하단에 위치한 '한/영키로 key ABC 전환'의 체크를 해제한다.
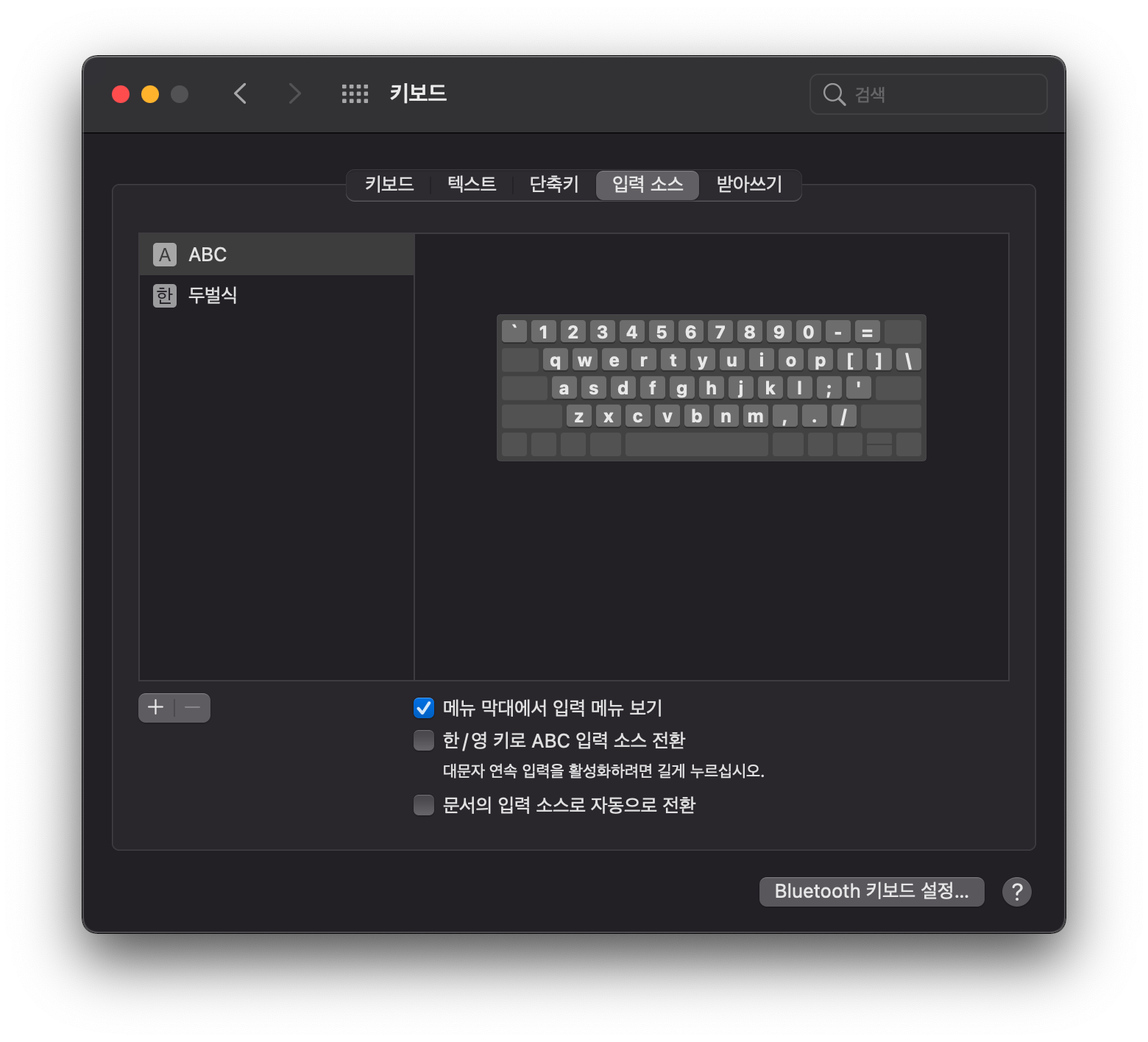
여기까지 하면 손가락이 기억하는 Windows 키보드 설정대로 Mac을 이용할 수 있다.
혹시 이외 더 좋은 방법을 알고 계시는 분이 있으시다면 알려주시면 감사하겠습니다.