-
맥북 부트캠프(Windows) 팬 소음 줄이기 (Macs Fan Control)일상 2021. 3. 10. 00:03
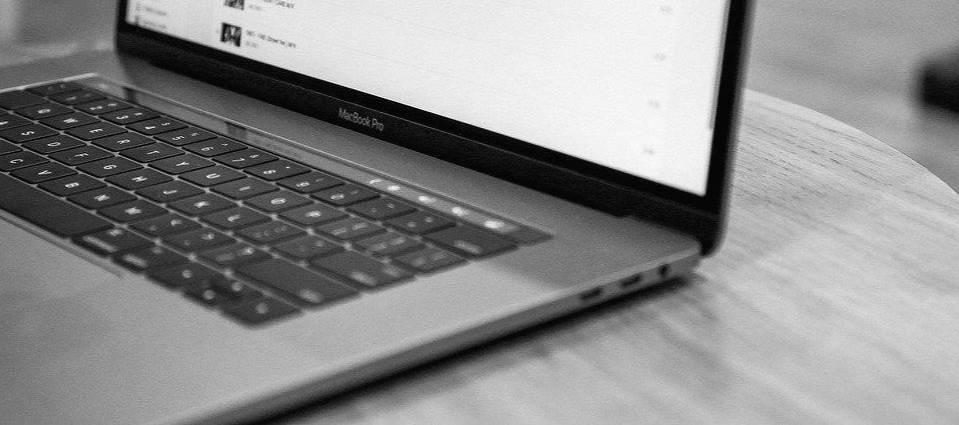
최고의 Windows 머신으로 불리는 맥북답게(?) 부트캠프를 통해 Windows를 설치하면
왠만한 Windows 전용 노트북에 뒤지지 않는 기민한 동작을 보여준다.
하지만 최고의 Windows 머신. 맥북에도 치명적인 단점이 하나 있으니
바로 비행장을 떠올리게 만드는 무시무시한 팬 소음이다.
(애플이 소비자들의 요구로 마지못해 Windows 사용을 허용해줬지만, 나름의 너프를 먹인게 아닌가 의심스럽다.)튼튼한 방패가 나타나면 그보다 더욱 날카로운 창이 만들어지는 것처럼,
애플의 횡포(?)에 우리의 형님들은 방법을 찾았고, 우리 같은 사람들을 위해 앱을 만들어 무료로 배포해주셨다.
해결 방법은 매우 간단하다.
일단 아래 사이트에 접속하여 Windows용 Macs Fac Control 을 다운 받아 설치한다.
Macs Fan Control - control fans on Apple computers, also on Windows via Boot Camp
“If you have concerns about the long term health of any machine that's running hot enough, use Macs Fan Control to bump up your fan speed.” – Linus Tech Tips
crystalidea.com
프로그램을 설치하고 실행하면, 우측하단에 Macs Fan Control 인디케이터가 표시된다.
이를 더블클릭하면 아래와 같이 현재 팬(좌측, 우측)에 대한 설정을 확인할 수 있다.
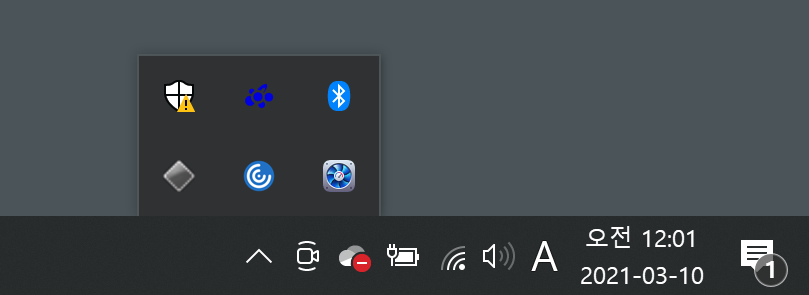
기본 설정은 '자동'으로 되어 있으며, '자동'버튼의 우측에 위치한 '사용자 지정...'을 선택하여 설정을 변경할 수 있다.

설정을 변경하기에 앞서 어떤 Chipset의 온도 변화에 따라 어떤팬의 동작을 제어할지를 결정해야 한다.
아래는 2019년형 맥북의 기판의 모습이다. 노란색으로 표시된 Chipset이 GPU, 빨간색 Chipset은 CPU인 것을 확인할 수 있다. 즉 GPU 의 온도가 올라갈 때는 왼쪽의 팬을 동작시키고, CPU의 온도가 올라가면 오른쪽 팬을 동작시키면 된다.
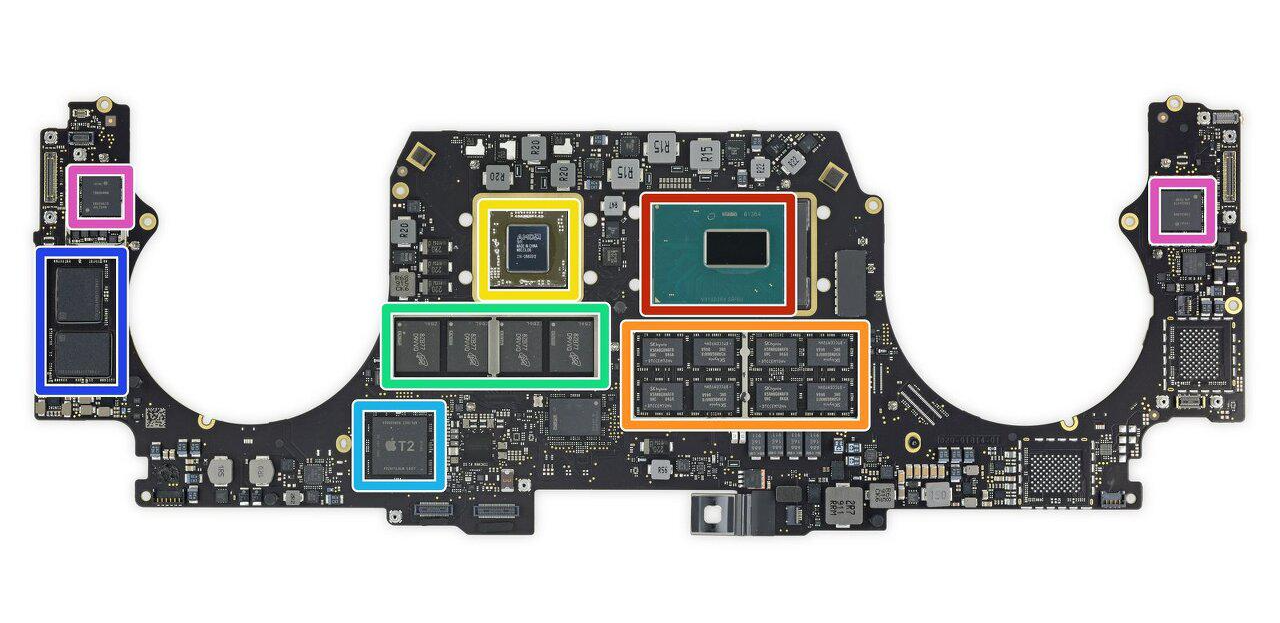
2019년형 맥북 메인 보드 및 Chipset 위치 (노란색 - GPU, 빨간색 - CPU) Left Side 팬의 '사용자 지정...'을 선택하면 아래와 같은 설정 팝업이 표시된다.
팬 동작의 기준이 되는 Chipset과 시작/최고온도를 설저하면 Chipset의 온도에 따라 자동으로 팬의 속도를 조절해 준다.
왼쪽 팬 근처에는 GPU가 있음으로 기준 Chipset은 GPU PECI로 설정한다.
시작온도(다음온도가 되면 팬의 속도를 증가시킵니다.)는 보통 45-55도 정도로 설정하라고 하는데,
너무 낮은 온도를 시작온도로 설정할 경우, 별다른 작업이 없는 상태에서도 팬이 동작함으로 취향(?)에 따라 적당한 온도를 찾아 설정하면 된다. 반대로 너무 높은 온도를 시작온도로 설정할 경우 Chipset이 과열되어 성능이 저하되거나 극단적인 경우 동작이 시스템이 다운될 수도 있음으로 가능하면 60도를 넘기지 않도록 한다.
최대온도는 특별한 이유가 없다면 최대값인 99도로 설정하고 '확인' 버튼을 누른다.
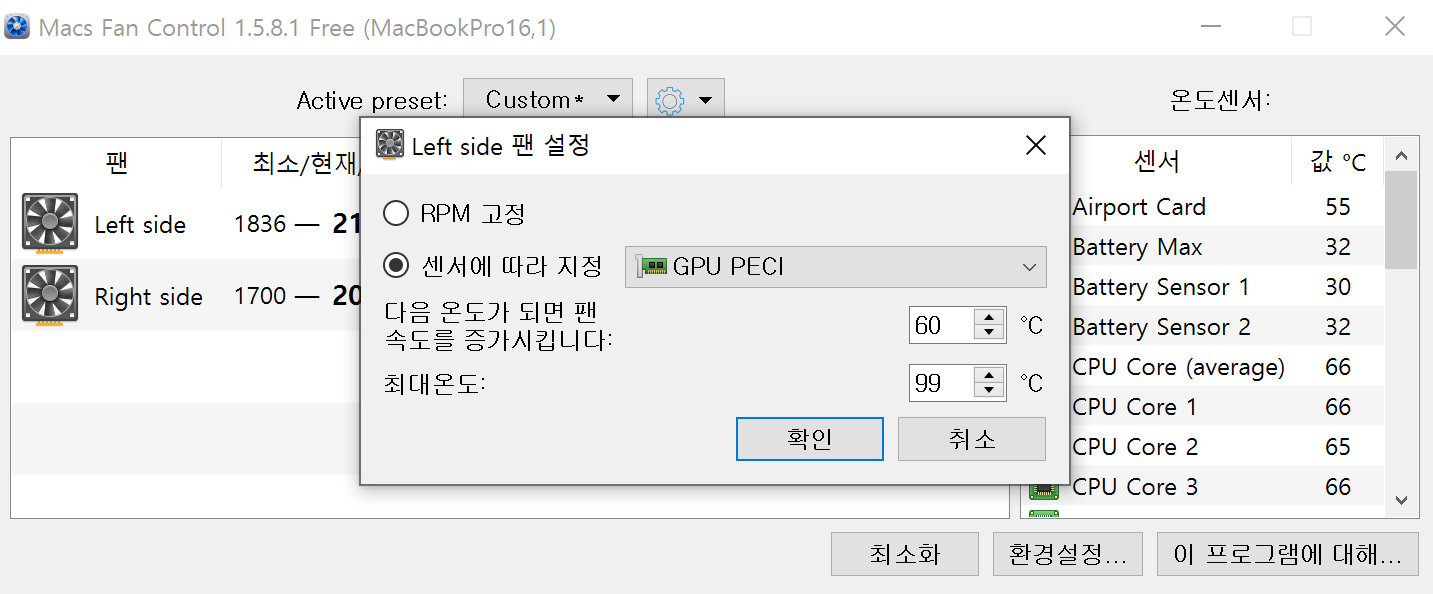
오른쪽 팬의 설정은 가까이에 있는 Chipset인 CPU PECI로 설정하고, 시작/최대 온도는 위와 동일하게 설정한다.
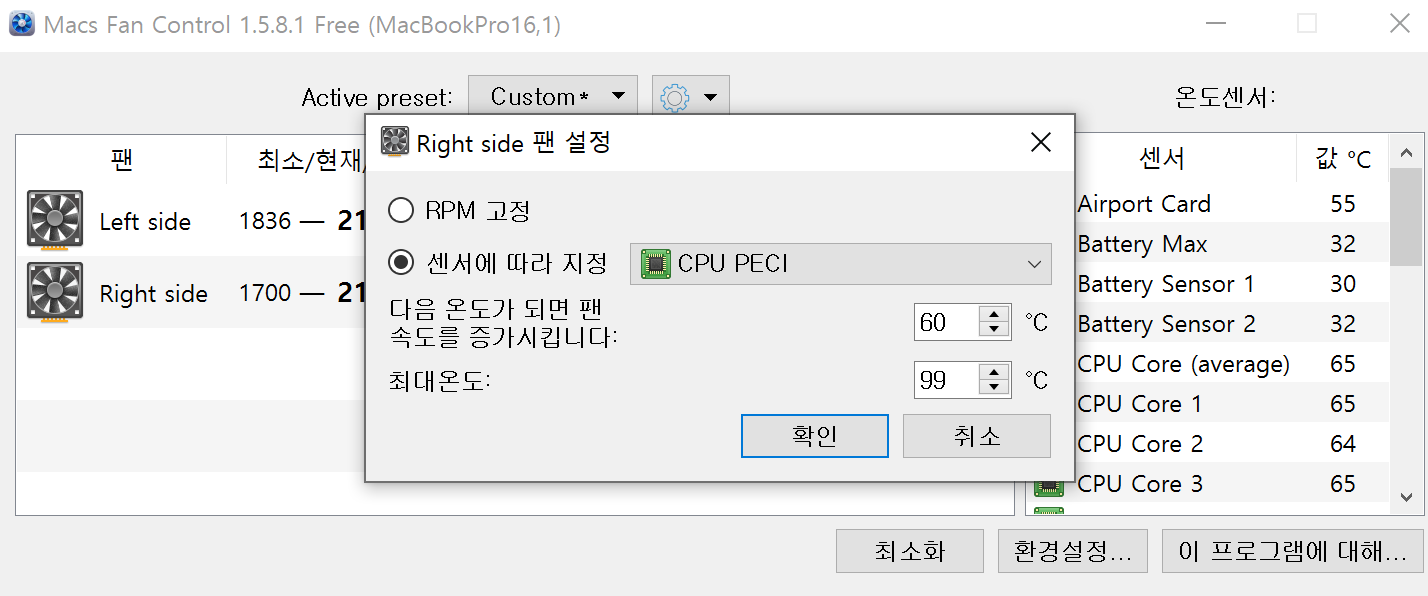
팬 동작에 대한 설정을 완료하면 아래와 같이 각 팬의 동작 설정이 '자동'에서 'GPU PECI에 따라'와 'CPU PECI에 따라'로 변경된 모습을 확인할 수 있으며 설정하는 즉시 팬의 동작에 반영되는 것을 확인할 수 있다.
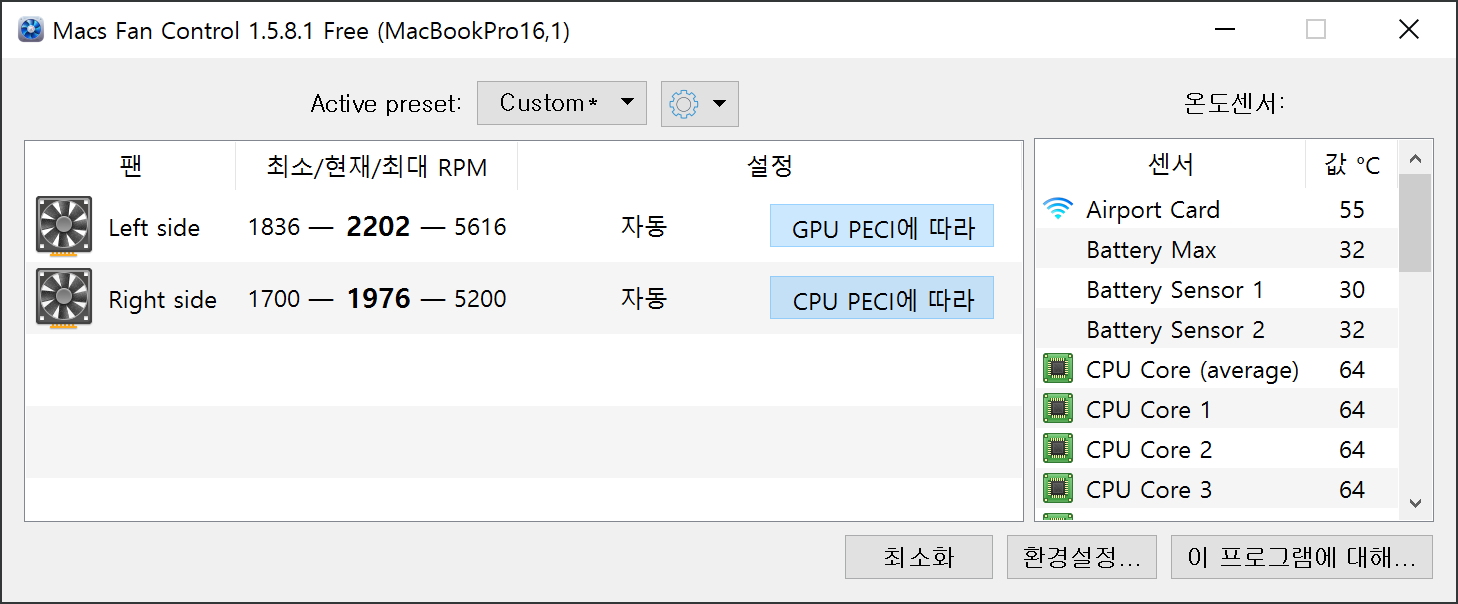
좋은 프로그램을 무료로 배포해준 형님들에게 다시한번 감사 드리며 포스팅을 마친다.
'일상' 카테고리의 다른 글
8,000원으로 스마트 홈가든 구축하기 (feat. 스마트플러그) (0) 2021.07.18 BMW 엔진체크등 수리기 #3. 해피엔딩 (1) 2021.07.16 BMW 엔진점검등 수리기 #2. 불안한 눈동자 (0) 2021.07.14 BMW 엔진점검등 수리기 #1. 불길한 노란불 (0) 2021.07.14 Life Design Course, 쉼표 (0) 2020.09.21